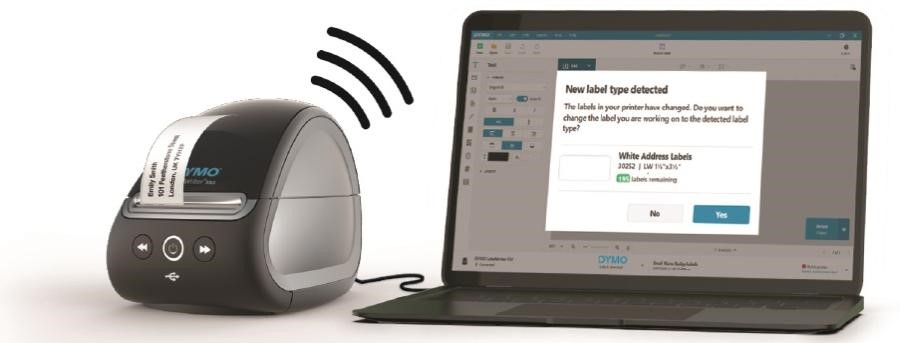Pre-designed Templates
You have a variety of option to choose from various kinds of templates for shipping, barcodes, and more.
Custom Labeling
You can even add your personal touch with custom designs, fonts, and images in order to make it more personalized and unique.
Fast Printing
Print labels quickly with models like the Dymo 450 Turbo Driver.
Seamless Integration
The software works amazingly with common applications like Microsoft Word and Excel, making bulk label printing really simple and smooth.
Troubleshooting Common Issues
It does not matter if you are having the best printers, but despite that you can often run into various issues that needs to be fixed. Here are some common problems and ways to fix them:
Printer Not Recognized
Solution: The one and only solution for this issue is to use the correct driver, such as the Dymo LabelWriter 450 driver. Make sure it is installed in a proper way. Do not forget to check your USB connection and try a different port if this problem persists.
Labels Not Printing Correctly
Solution: To avoid this issue always update your software to the latest version. For updates, go to the Dymo LabelWriter software download page.
Software Crashes
Solution: To resolve this issue perfectly, try uninstalling and reinstalling the software. Make sure your computer meets all your system requirements.
Why Choose Dymo Label Printers?
Dymo printers are a top choice for many reasons:
- Ease of Use: The Dymo LabelWriter software is designed for both beginners and professionals.
- Speed: Models like the Dymo 450 Turbo Driver print labels in seconds saving you lots and time and effort.
- Versatility: It can print everything from address labels to barcodes.
- Reliability: With the right Dymo printer drivers, your printer will deliver consistent performance.